Outlook 2011 For Mac Will Not Connect To Exchange
Get Outlook for Mac
Outlook is included with Microsoft Office 365. Faculty and staff with full-service SUNet IDs can download Microsoft Office for Mac via webmail for free. See the Microsoft Office page for more information.
Configure Outlook

You can configure Microsoft Outlook to access your Office 365 account by setting up an Exchange connection. An Exchange connection provides access your email, calendar, contacts, and tasks in Outlook. Cygwin windows is searching for mintty missing.
As of yesterday afternoon (Jan 27, 2016), office Mac users could not use Outlook 2011 for Mac to access our Comcast Hosted Exchange server. Similar issue with Apple Mail on MacBooks, but NOT for iPhone Mail users. Windows users with Outlook 2010 had no problems. Browser-based Outlook Web Access users had no problems. What to do when Outlook cannot establish a secure connection How to view the Error Log Step 1: Make sure you have the latest version. Make sure that you have the latest version of Outlook for Mac 2011. After launching Outlook, click on Help in the top menu, and then click on Check for Updates. The application will now tell you if there are any updates. URL at Server Address is working fine for MAC ( outlook 2011). Also Sharing one MAC Script which is required to resolve such kind of issues, it will disable Autodiscover. First Check Outlook Profile name from Outlook's Tools-Accounts dialog.

Outlook Mac 2011 Will Not Connect To Exchange Server
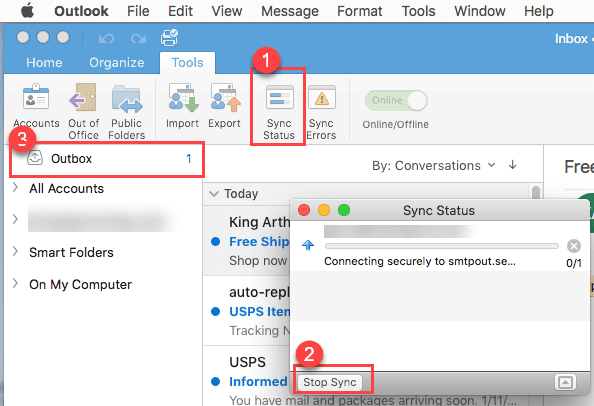
Note: Two-step authentication may also be required.
Outlook 2011 For Mac Not Connecting To Exchange
- Launch Outlook.
- On the Outlook menu, click Preferences and then click Accounts.
- Select Exchange or Office 365 for the account type
- Enter the following information for your Exchange account:
- Email Address: your @stanford.edu email address
- Method: User Name and Password
- User name: sunetid@stanford.edu
- Password: your SUNet ID password
- Configure automatically: checked
- Click Add Account.
- A message displays asking whether you want to allow the Outlook autodiscover server to configure your settings. Check Always use my response for this server and click Allow.
- Your Exchange account settings display. Close this window.
