Iphone Backup Extractor 2.4 Portable Download
- Iphone Backup Extractor Torrent
- Iphone Backup Extractor Pc
- Iphone Backup Extractor 2.4 Portable Download Mediafire
- Iphone Backup Extractor Keygen
- Iphone Backup Extractor
- Advanced Uninstaller PRO will then uninstall iPhone Backup Extractor. After uninstalling iPhone Backup Extractor, Advanced Uninstaller PRO will offer to run a cleanup. Press Next to perform the cleanup. All the items that belong iPhone Backup Extractor which have been left behind will be detected and you will be able to delete them.
- Installing the iPhone Backup Extractor download: Reincubate Ltd provides their software as a Windows Executable file and therefore installation is as easy as downloading the file iphonebackupextractor-latest.exe and running it directly after retrieving it. We highly suggest using antivirus software before running.any. files from the Internet. The company hosting this file has a trust rating.
- There are dozens of iPhone flash drive options to choose from online, and we've highlighted our favorites that give you the most bang for your buck. Here are the best flash drives for backing up your iPhone. Unless otherwise noted, each of the best iPhone flash drives below has a storage capacity of 128GB. Best for most: EATOP iPhone Memory Stick.
IPhone Backup Extractor Activation Key Generator. IPhone Backup Extractor 7.7.0.2112 Crack is a data management program that helps us to retrieve data. We can get back the data that has been removed from our mobile or computer. So why not see the volume of this app in 2018.
Keep Apple devices in sync
There's never too many photos on iPhone, right? Wrong. When it comes to backing up your iOS device, endless photos, messages, and files can suffocate your internal storage on Mac.
The first way to solve the problem is pretty straightforward: Keep your iPhone or iPad clean. It became a bit easier with the release of iOS 13, which allows removing similar shots and clutter from your Photos gallery automatically. If you take your gallery cleanness seriously, you can go further and install a smart duplicate finder like Gemini on your phone. Whether you're an Instagram husband/wife, or simply love good photography — this is a pro-level tool to save your disk space.
iPhone Backup to External Storage
Get the best Mac apps to backup and transfer data from iPhone, iPad, iTunes, iCloud to external drives without any loss.
But what if photos are not the problem? Sometimes it's about text docs, mail attachments — lots of small files that become heavier and heavier as they pile up. It will take hours of work to free up storage space manually. So we suggest you don't. You can solve the problem by changing iPhone backup location instead.
In this guide, we'll tell you everything about where iPhone and iPad backups are stored by default, how to move them to an external drive, and what's the best Mac tool for running direct iOS backups.

How to change iPhone backup location on Mac
There are two Apple ways to backup iOS devices to Mac — using iTunes or iCloud. None of them is very easy. We've prepared detailed instructions on how to locate and move iPhone backup to an external drive both ways. If you follow these, nothing could go wrong.
Locate iOS backups in iTunes/Finder
Here's how you find a list of iOS backups if you use iTunes:
- Click on the Spotlight Search button in the menu bar
- Type the following command: ~/Library/Application Support/MobileSync/Backup/
- Hit Return.
Iphone Backup Extractor Torrent
The mechanism is a bit different if you're searching for a specific backup. In this case, go to iTunes > Preferences > Devices. Control-click the selected backup and select Show in Finder from the drop-down menu.
Note that if you're using macOS Catalina or later, you'll have to locate backups via Finder, while newer operating systems don’t have iTunes in its original form:
- Open a new Finder window
- Select Go > Go to Folder
- Type the command ~/Library/Application Support/MobileSync/Backup/
- Hit Go.
- Access your Backup folder from there.
An important thing to remember is that you shouldn't copy or extract specific files from your Backup folder — this might lead to your files being ruined. What you have to do is to copy and transfer an entire folder.
Locate iOS backups in iCloud
If you use iCloud for iPhone backups, you don't have to suffer from the low storage problem. Once your iPhone or iPad files are backed up, you can simply delete the backups. None of your valuable data will be damaged.
How to remove backups from iPhone or iPad and turn off backup for your device.
- Go to Settings > Your Name > iCloud
- Click Manage Storage > Backups for iOS 11 and iCloud Storage > Manage Storage for iOS 10.3
- Select your device name
- Delete Backup > Turn Off and Delete.
On your Mac:
- Apple menu > System Preferences > Apple ID > iCloud
- Select Manage and click on the Backups
- With the backup selected, click Delete to remove the backup. Confirm that you would also like to turn off Backup if needed.
Backup iPhone to external hard drive
For those who backup via iTunes/Finder, the journey isn't finished. Now it's time to backup iPhone to USB drive, an external hard drive that won't affect your storage on Mac. This should be done very carefully. Any attempt to extract files from the backup folder or using the wrong name of a hard drive may end up in a failure.
Also, let us warn you in advance that you shouldn't delete a backup after you move it to the new storage location. Before you do anything to your old iOS backups, make sure you set iTunes to backup from the hard drive. Let's go through it step by step.
How to save iPhone backup to external hard drive:
- Connect your external hard drive to Mac and open it.
- Select the backup folder from the Finder window or iTunes. Usually, the name of the backup folder consists of random numbers and letters, or it's called 'Backup.'
- Drag the entire folder — couldn't emphasize it more — to your external drive.
- Type your admin password.
- Rename the backup folder to 'iOS_backup' and enter the admin password once again to confirm your action.
Now, the most delicate part. It's not enough to create iPhone external storage, you have to tell iTunes where it is to ensure the backups will be done externally from now on. To make that work, you should create a new path — or a so-called symbolic link — for iTunes/Finder.
Before you dive into it, make sure you allow Full Disk Access for Terminal. You'll have to enable it manually if you use macOS Mojave. In this case, go to System Preferences > Security & Privacy > Privacy. Unlock by entering your admin password and click Full Disk Access. Add Terminal to the list of apps with full access permission via the plus button.
Now you're ready to work with Terminal. Make sure you pay close attention to every word you type — Terminal commands can be cumbersome. Open Terminal via Spotlight and type the following command (no rush, you might need to customize it):
ln-s/Volumes/External/ios_backup~/Library/ApplicationSupport/MobileSync/Backup/ 4f1234a05e6e7ccbaddfd12345678f1234b123f
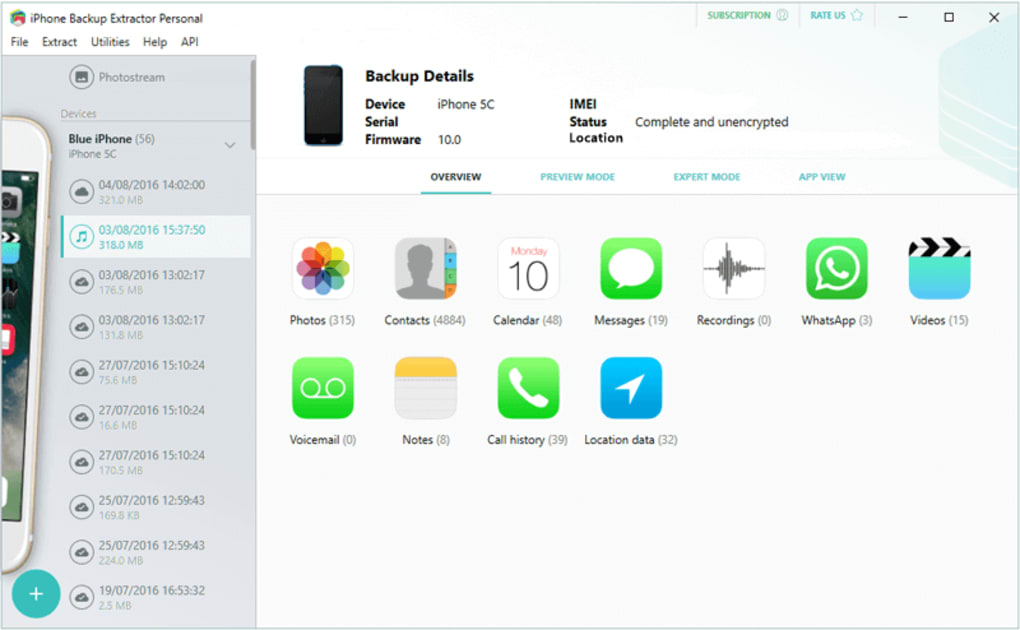
In the command above, 'External' is the name of your hard drive. Possibly, your drive has a different name, so you'll have to change it in the command. The last part '4f1234a05e6e7ccbaddfd12345678f1234b123f' is the name of the backup folder. If you're transferring via Finder, it's very common for this folder to be named 'Backup.' Make sure they match or rename accordingly.
Once your command is accurate, hit Return and quit Terminal.
You've done everything right if you can find a newly created symlink file with the name of your backup folder in the MobileSync folder. Tamil tv serial actress shilpa hot navel hot. The file icon should have an arrow in the bottom left corner.
Backing up to external drive: How to check it works?
Now when you've backed up iPhone to portable hard drive, run a test to see whether iTunes is really backing up from the new location:
- Connect your iPhone or iPad.
- Launch iTunes or find your device via Finder.
- Select Back Up Now.
- With the backup completed, open the iOS_backup folder on the external drive.
- Check the date and time of the last backup — it should coincide with your recent activity.
Only after the test proves successful can you delete your old backups.
How to backup iPhone directly to external drive
There are two big problems with iTunes backups. And we can understand why you say 'nay' to both of them. First of all, if you're backing up with iTunes or iCloud, you never know what files are covered. While you have to move an entire folder to your external drive, there's no way to check what's inside — not to mention selecting specific files for a backup.
Another thing is Terminal commands can go wrong — and they often do. A single mistake can break the whole process, so you'll have to start all over again. The good news is you can actually back up iPhone to external hard drive without iTunes and iCloud. The tool that you need for that is called AnyTrans for iOS.
AnyTrans is a Mac utility that handles connections across iOS, macOS, and Android devices. And by 'connections' we mean lots of useful things that built-in utilities like iTunes can't handle:
- Transfer media files, including photos, messages, and documents from your iPhone/iPad to Mac.
- Back up your iOS device to an external drive in seconds.
- Preview files that you're backing up and select your custom file types if you don't want to back up everything.
- Preview old iCloud and iTunes backups and transfer files from your old backup directly to an external drive.
Iphone Backup Extractor Pc
As a nice perk, AnyTrans has a built-in media downloader that enables you to download video and audio from 900+ websites, including YouTube and Dailymotion.
The backup process is a four-step deal if you use AnyTrans — instead of complicated Terminal commands. Here's how you back up directly to external drive:
- Connect your iPhone or iPad to Mac and open AnyTrans.
- Click on Backup Manager and view the list of files that can be backed up.
- Tick the boxes next to specific file categories or select all.
- Choose your external drive as the target save location and click on the Next button to start backing up.
Iphone Backup Extractor 2.4 Portable Download Mediafire
That's it. Everything you've backed up will now appear on your external drive. Also, check out information about what do you do if your iPhone wont turn on at all
Let's sum up with a few tips that will help you keep your iPhone data protected:
Double protection
If you're determined to use the built-in tools for your iOS and iPad backups, we recommend to use both iCloud and iTunes/Finder. It's never a waste of time when it comes to ensuring your data security. So in case something goes wrong, you'll have a backup plan. Pun intended.
Iphone Backup Extractor Keygen
Move backups across storages
Maybe you have lots of data. Or, you simply prefer cloud storage to storing your files on a local drive. That's understandable. To ensure nothing gets lost in the shuffle, use CloudMounter to mount your cloud drives as local disks and thus, transfer backups across multiple storages flexibly.
There's always a way back
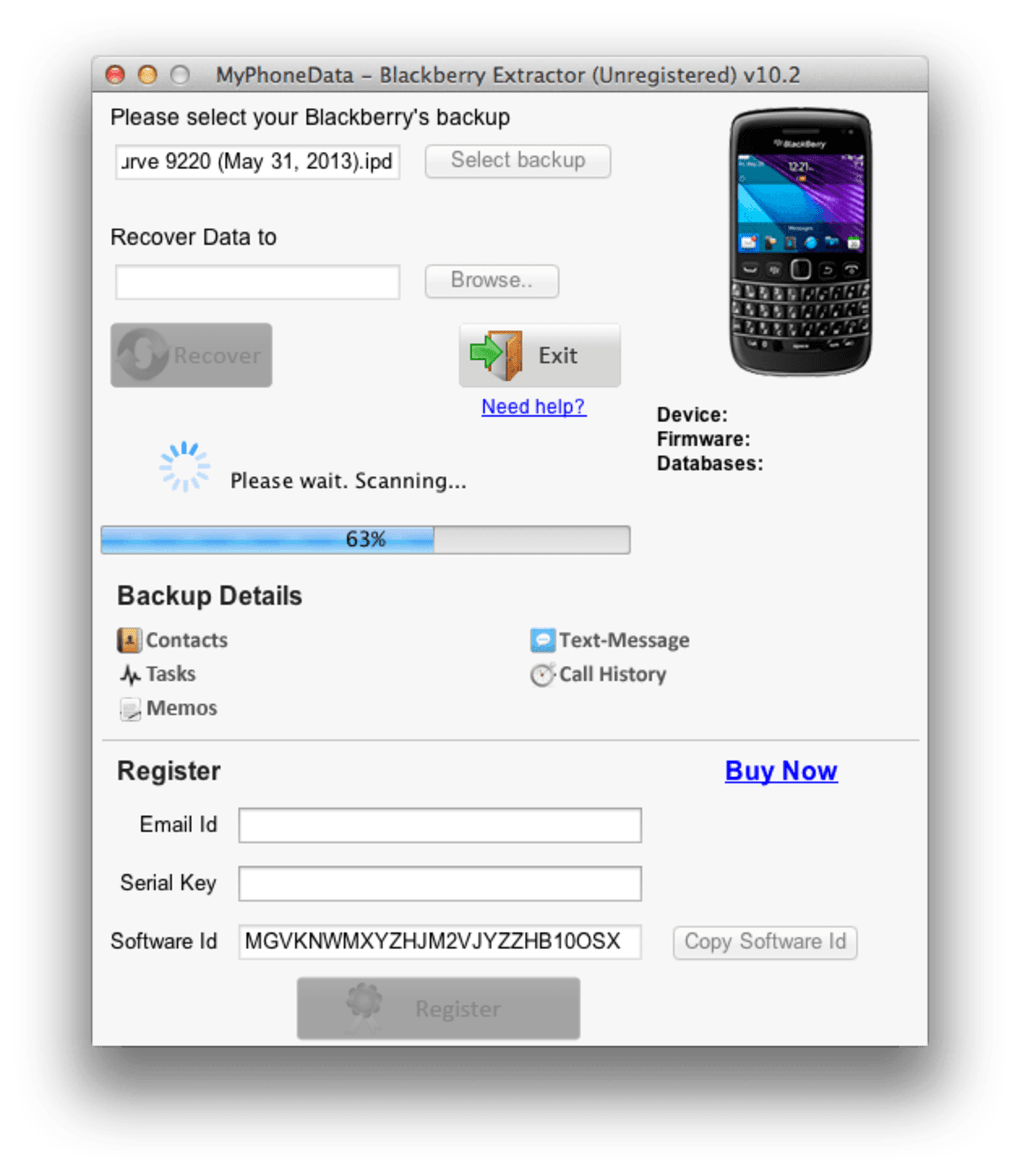
We encourage you to simplify things with AnyTrans. And even if you decide to go with iTunes, note that you can always delete your symlink and try an easier option. To go back to internal backups, type ~/Library/Application Support/MobileSync/Backup in Spotlight and delete your symlink folder.
Two (or 162) for the price of one
Both AnyTrans and CloudMounter are available with a Setapp subscription. Setapp is a package of curated Mac utilities that solve the majority of jobs on Mac. So if you get the Setapp subscription, you'll be able to handle automatic iOS backups, move backups across storages and do 160+ other things.
Iphone Backup Extractor
Meantime, prepare for all the awesome things you can do with Setapp.
Read onSign Up