Fortigate Vm Software Virtual Machine
The Citrix XenServer imports the FortiGate VM files and configures the VM as specified in the OVF template. Depending on your computer’s hardware speed and resource load, and also on the file size and speed of the network connection, this might take several minutes to complete. In the Download drop-down menu, select VM Images to access the available VM deployment packages. In the Select Product drop-down menu, select FortiGate. In the Select Platform drop-down menu, select VMware ESXi. Select the FortiOS version you want to download. Fortigate Vm Software Virtual Machine 10/1/2019 I tried after that vmware workstation 8.0.2 and it worked with the patch and I have easily managed to import the fortigate virtual machine.
- Fortigate Vm
- Download Fortigate Vm
- Fortigate Vm Software Virtual Machine Mac
- Virtual Machine
- Fortigate Vm Software Virtual Machine Drivers
By virtual machines like FG-VM. The VM then talks directly to the network adapters through DMA (Direct Memory Access) by bypassing virtualization transports, which will improve north-south network performance. DPDK (Data Plane Development Kit) and vNP Offloading DPDK and vNP enhance FortiGate-VM performance by offloading. To download your FortiWeb -VM software On the main page of the Fortinet Technical Support website, under Download, click Firmware Images. Click the FortiWeb link and navigate to the version that you want to download. Download the appropriate.zip file.
Once you have downloaded the FGT_VMxx_HV-v5-build0xxx-FORTINET.out.hyperv.zip file and extracted the package contents to a folder on your Microsoft server, you can deploy the VHD package to your Microsoft Hyper-V environment.
The following topics are included in this section:
Create the FortiGate VM virtual machine
Configure FortiGate VM hardware settings
Create the FortiGate VM virtual machine
To create the FortiGate VM virtual machine:
- Launch the Hyper-V Manager in your Microsoft server.
The Hyper-V Manager home page opens.
- Select the server in the right-tree menu. The server details page is displayed.
- Right-click the server and select New and select Virtual Machine from the menu. Optionally, in the Actions menu, select New and select Virtual Machine from the menu.
The New Virtual Machine Wizard opens.
- Select Next to create a virtual machine with a custom configuration.
The Specify Name and Location page is displayed.
- Enter a name for this virtual machine. The name is displayed in the Hyper-V Manager.
Select Next to continue. The Assign Memory page is displayed.
- Specify the amount of memory to allocate to this virtual machine. The default memory for FortiGate VM is 1GB (1024MB).
Select Next to continue. The Configure Networking page is displayed.
Fortigate Vm
- Each new virtual machine includes a network adapter. You can configure the network adapter to use a virtual switch, or it can remain disconnected. FortiGate VM requires four network adapters. You must configure network adapters in the Settings
Select Next to continue. The Connect Virtual Hard Disk page is displayed.
- Select to use an existing virtual hard disk and browse for the vhd file that you downloaded from the FortinetCustomerService&Support portal.
Select Next to continue. Cygwin windows is searching for mintty missing. The Summary page is displayed.
- To create the virtual machine and close the wizard, select Finish.
Configure FortiGate VM hardware settings
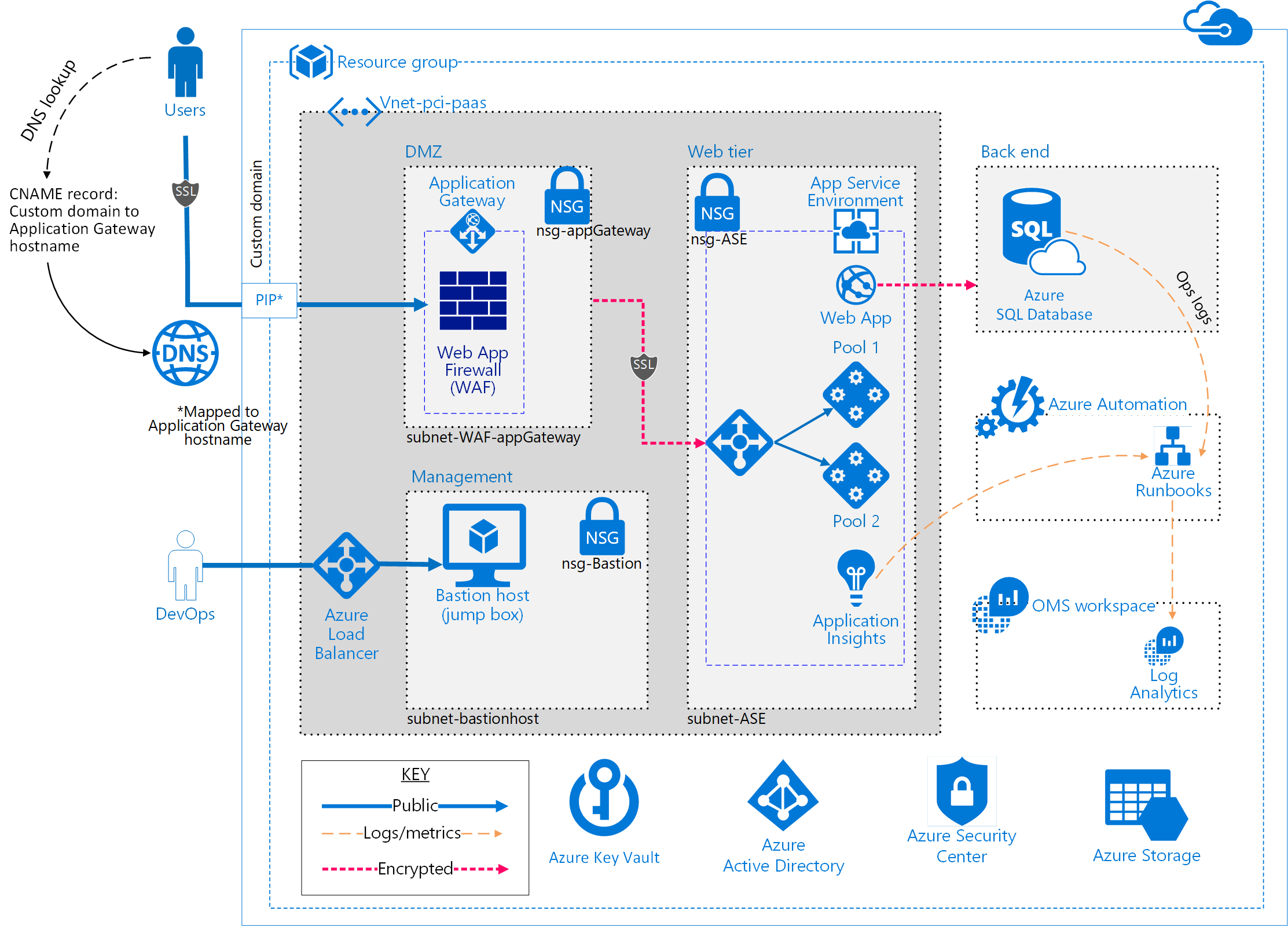
Before powering on your FortiGate VM you must configure the virtual memory, virtual CPU, and virtual disk configuration to match your FortiGate VM license.
To configure settings for FortiGate VM on the server:
- In the Hyper-V Manager, locate the name of the virtual machine, right-click the entry, and select Settings from the menu. Optionally, you can select the virtual machine and select Settings in the Actions
The Settings page is displayed.
- Configure virtual processors, network adapters, and virtual hard drive settings.
- Select Apply to save the settings and then select OK to close the settings page.
FortiGate VM virtual processors
You must configure FortiGate VM virtual processors in the server settings page. The number of processors is dependent on your server environment.
Configure FortiGate VM virtual processors:
- In the Settings page, select Processor from the Hardware
The Processor page is displayed.
- Configure the number of virtual processors for the FortiGate VM virtual machine. Optionally, you can use resource controls to balance resources among virtual machines.
- Select Apply to save the settings.
FortiGate VM network adapters
You must configure FortiGate VM network adapters in the server settings page. FortiGate VM supports four network adapters.
Configure FortiGate VM network adapters:
- In the Settings page, select Add Hardware from the Hardware menu, select Network Adapter in the device list, and select the Add button.
The Network Adapter page is displayed.
- You must manually configure four network adapters for FortiGate VM in the settings page. For each network adapter, select the virtual switch from the drop-down list.
- Select Apply to save the settings.
FortiGate VM virtual hard disk
You must configure the FortiGate VM virtual hard disk in the server settings page.
If you know your environment will expand in the future, it is recommended to increase the hard disk size beyond 30GB. The VM license limit is 2TB.
Configure a FortiGate VM virtual hard drive:
- In the Settings page, select IDE Controller 0 > Hard Drive from the Hardware
The Hard Drive page is displayed.
- Select New to create a new virtual hard disk.
The New Virtual Hard Disk Wizard opens.
- This wizard helps you to create a new virtual hard disk.
Select Next to continue. The Choose Disk Format page opens.
- Select to use VHDX format virtual hard disks. This format supports virtual disks up to 64TB and is resilient to consistency issues that might occur from power failures. This format is not supported in operating systems earlier than Windows Server 2012. Note that FortiGate-VM does not support hard disks larger than 2TB.
Select Next to continue. The Choose Disk Type page opens.
- Select the type of virtual disk you want to use. Select one of the following disk types:
- Fixed size: This type of disk provides better performance and is recommended for servers running applications with high levels of disk activity. The virtual hard disk file that is created initially uses the size of the virtual hard disk and does not change when data is deleted or added.
- Dynamic expanding: This type of disk provides better use of physical storage space and is recommended for servers running applications that are not disk intensive. The virtual disk file that is created is small initially and changes as data is added.
- Differencing: This type of disk is associated in a parent-child relationship with another disk that you want to leave intact. You can make changes to the data or operating system without affecting the parent disk, so that you can revert the changes easily. All children must have the same virtual hard disk format as the parent (VHD or VHDX).
Select Next to continue. The Specify Name and Location page opens.
- Specify the name and location of the virtual hard disk file. Use the Browse button to select a specific file folder on your server.
Select Next to continue. The Configure Disk page opens.
- Select to Create a new blank virtual hard disk and enter the size of the disk in GB. The maximum size is dependent on your server environment.
Select Next to continue. The Summary page opens.
- The summary page provides details of the virtual hard disk. Select Finish to create the virtual hard disk.
- Select Apply to save the settings and select OK to exit the settings page.
High Availability Hyper-V configuration Start the FortiGate VM
Having trouble configuring your Fortinet hardware or have some questions you need answered? Check Out The Fortinet Guru Youtube Channel! Want someone else to deal with it for you? Get some consulting from Fortinet GURU!
Don't Forget To visit the YouTube Channel for the latest Fortinet Training Videos and Question / Answer sessions!
- FortinetGuru YouTube Channel
- FortiSwitch Training Videos
Home > Online Help
Download Fortigate Vm
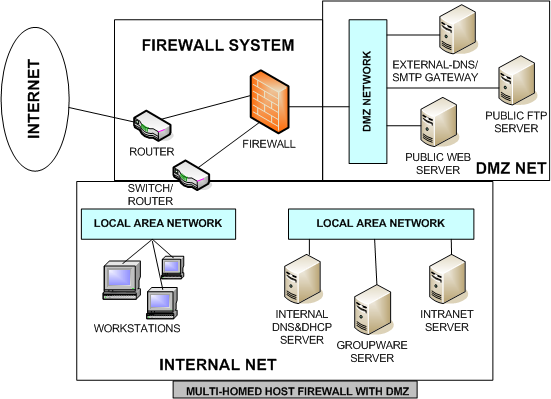
Configure FortiGate VM hardware settings
Before powering on your FortiGate VM you must add the log disk and configure the virtual hardware of your FortiGate VM.
To configure settings for FortiGate VM on the server:
- In the Virtual Machine Manager, locate the name of the virtual machine and then select Open from the toolbar.
- Select Add Hardware. In the Add Hardware window select Storage.
- Select Create a disk image on the computer’s harddrive and set the size to 30GB.
| If you know your environment will expand in the future, it is recommended to increase the hard disk size beyond 30GB. The VM license limit is 2TB. |
Fortigate Vm Software Virtual Machine Mac
- Enter:
| Device type | Virtio disk |
| Cache mode | Default |
| Storage format | raw |
| Even though raw is the storage format listed, the qcow2 format is also supported. |
Virtual Machine
- Select Network to configure add more the network interfaces. The Device type must be Virtio.
A new virtual machine includes one network adapter by default. You can add more through the Add Hardware window. FortiGate VM requires four network adapters. You can configure network adapters to connect to a virtual switch or to network adapters on the host computer. - Select Finish.
Fortigate Vm Software Virtual Machine Drivers
Copyright © 2020 Fortinet, Inc. All Rights Reserved. Terms of Service Privacy Policy